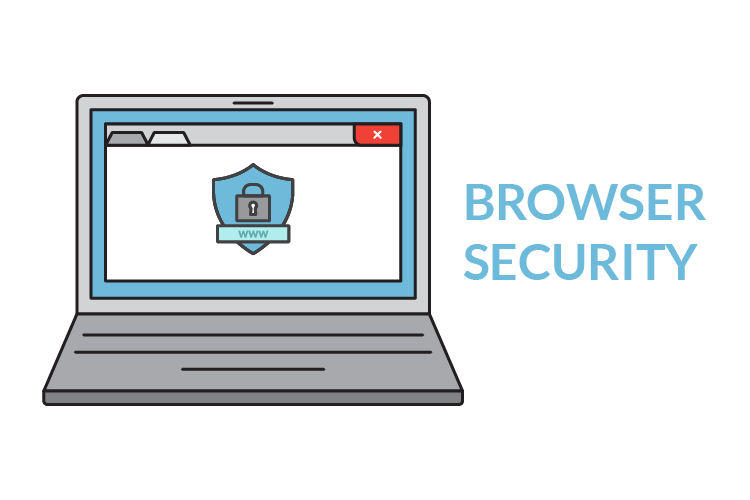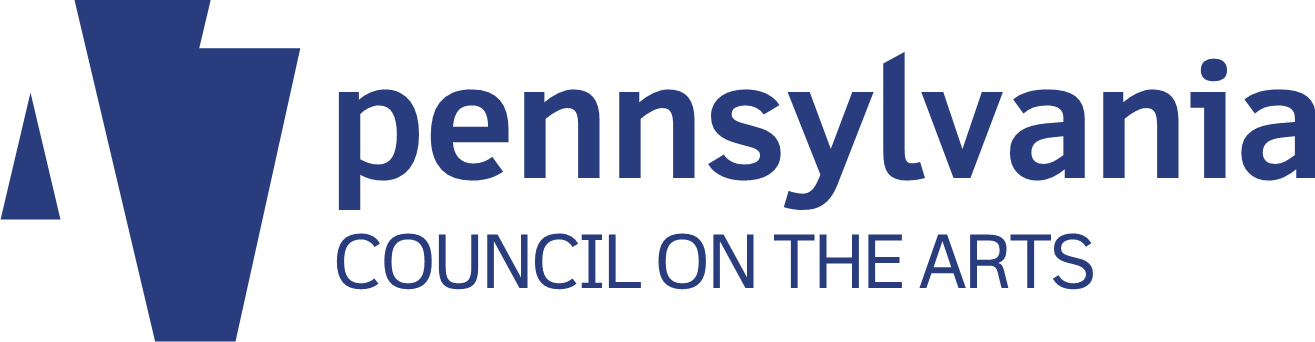This article originally appeared on the Prime Design Solutions website.
Table of contents
Related articles
With the increasing number of websites we visit and amount of personal information that is transferred on computers, keeping yourself private and secure online is just as important as locking your door at night. But staying secure online isn’t as simple as turning a key. In this month’s post we’ll explain online privacy settings for the most popular browsers, showing you how to adjust settings for maximum online privacy and security.
Background
When you’re surfing the web, browsers can access and store your browser history, search history, and any information entered on forms, including addresses, names, passwords, etc. Websites also have the ability to create and store cookies on your computer. Cookies are small bits of data that are transmitted from the website to your computer, usually to add convenience to websites you frequently visit (for more about cookies, visit our article about them). While most cookies are harmless, tracking cookies have the potential to build an online profile based on your browsing history.
Other things to worry about online are:
- Pop-up ads for malicious websites. These pop-ups are especially common on streaming sites and often get by ad blockers. They can cause real problems with malware, viruses, and spyware.
- Unwanted notifications. These notifications, which fly in at the bottom right of your browser window, are harmless but can be distracting. Facebook, for example, often sends notifications even when you’re not actively logged into the social media site. Worse, some sites will send notifications advertising clickbait articles, sales, etc. that are even more annoying, and might even lead you to believe your computer has a virus.
- Websites accessing more information than you would prefer. Sometimes, you don’t want websites to be able to access your browsing history for any number of reasons.
The step-by-step guides below will help you stay safe online.
Google Chrome Browser Tips
Incognito Mode
Incognito mode is a useful tool for browsing when you do not want Chrome to store any information on you. It keeps browsing history, entered form information, and cookies from being saved locally to your computer. However, keep in mind incognito mode does not hide browsing history from internet providers, employers, or visited websites.
To browse in incognito mode, either:
- Right-click on the Google Chrome icon and select “New incognito window.”
OR - Click on the “ ⋮ ” button in the upper right corner and select “New incognito window.”
Site Settings
Your computer has quite a few hardware and software settings that can all be configured in one place under Google Chrome’s Site Settings.
To access these privacy settings, either:
- Click on the “ ⋮ ” button in the upper right corner and select “Settings.”
- Scroll to the bottom and select “Advanced,” then select “Site Settings.”
OR - Enter “chrome://settings/content” in the search bar and press the enter key.
In Site Settings, you have the power to set permissions for your computer’s software and hardware, as well as change some of the browser settings. Since there are so many customizable settings, it is recommended that you review all 23 permission settings while you’re there, and set them as you see fit.
More important permissions to check are:
Cookies and Site Data
- Here you can turn off cookies entirely, have all of the cookies be deleted once Chrome is exited, and block third-party cookies for all websites you browse.
- If you want to allow, block, or clear cookies on exit for specific websites, you can add the website URL into the “Block,” “Clear on exit,” or “Allow” sections at the bottom.
- If you need to know a little bit more about cookies, check out our article on website cookies.
Location, Camera, & Microphone
- Each of these has its own permission setting, but they all function the same way. You can either choose to block use of the hardware entirely, or have Chrome ask permission each time it will be in use.
- Similar to the Cookies and permissions settings, you can allow or deny a website from using the hardware by adding the website’s URL to the “Block” or “Allow” sections at the bottom.
Notifications & pop-ups and redirects
- You can either choose to block all notifications and pop-ups entirely, or have Chrome ask permission each time before sending one. If you’re receiving annoying, unwanted notifications, the notification will include a URL from the sending site — take note of it.
- If you’ve been following along through the guide so far, I’m sure you know what else can be done here—allowing or denying specific websites the ability to send notifications, pop-ups, and redirects by adding the website’s URL to the “Block” or “Allow” sections at the bottom.
Mozilla Firefox Browser Tips
Private Window
Private browsing is a useful tool for browsing when you do not want Firefox to store any information about your web surfing. It keeps browsing history, entered form information, and cookies from being saved locally to your computer. However, keep in mind that using the private window does not hide browsing history from internet providers, employers, or visited websites.
To browse in a private window mode, either:
- Right-click on the Mozilla Firefox icon and select “New private window.”
OR - Click on “ ≡ ” button in the upper right corner and select “New private window.”
Site Settings
Your computer browser uses a great deal of hardware, and has quite a few software settings that can all be configured in one place under Mozilla Firefox’s Privacy & Security preferences.
To access these privacy settings, either:
- Click on the “ ≡ ” button in the upper right corner and select “Options,” and on the left sidebar select “Privacy & Security.”
OR - Enter “about:preferences#privacy” in the search bar and press the enter key.
Once you’ve accessed the Privacy & Security section, you can set permissions for your computer’s software and hardware, as well as change some of the browser settings. Make sure you review all of the privacy settings, and set them to what makes you feel most comfortable.
More important permissions to check are:
Content Blocking
- Here you can choose between three levels of content blocking: Standard, Strict, and Custom.
- Standard protection allows for acceptable protection without risk interfering with website function.
- Strict protection may possibly interfere with website function, but offers strong protection online from online tracking.
- Custom allows you to choose a blend between standard and strict to optimize what is important to you.
Cookies and Site Data
- Here you can choose to delete all cookies once Firefox is closed, and you have the ability to clear all cookies and site data you have acquired from browsing at once.
- You may add exceptions to always allow or deny cookies on websites by adding their URL in the “Manage Permissions” area.
- If you need to know a little bit more about cookies, check out our article on website cookies.
Location, Camera, & Microphone
- Each of these has its own permission setting, but they all function the same way. You can either choose to block all requests to use the hardware, or leave it as is to receive requests when a website wants to access to one of these.
- Similar to the Cookies and Site Data settings, you can add exceptions to always allow or deny cookies on websites by entering their URL in the “Settings…” area.
Notifications & Pop-ups, Redirects
- You can either choose to block all requests to allow pop-ups and notifications, or leave it as is to receive requests when a website wants permission to send these.
- Exceptions for notifications can be added by entering their URL in the “Settings…” area.
- By default, Firefox blocks all pop-up windows. If you would like certain websites to allow pop-up windows, you can add the website URL in the “Exceptions…” area.
Microsoft Edge Browser Tips
InPrivate Window
InPrivate windows are a useful tool for browsing when you do not want Edge to store any information about your web surfing. It keeps browsing history, entered form information, and cookies from being saved locally to your computer. However, like Chrome’s Incognito or Firefox’s Private Window, keep in mind using InPrivate does not hide browsing history from internet providers, employers, or visited websites.
To browse in a private window mode, either:
- Right-click on the Microsoft Edge icon and select “New InPrivate window.”
OR - Click on the “ … ” button in the upper right corner and select “New InPrivate window.”
Advanced Settings
Your computer browser uses an abundance of hardware, and has a few software settings that can all be configured in one place under Microsoft Edge’s Advanced settings.
To access these privacy settings:
- Click on the “ … ” button in the upper right corner and select “Settings”
- Scroll to the bottom on the right sidebar and select “View advanced settings”
In this area, you can set permissions for your computer’s software and hardware, as well as change some of the browser settings. There is not as much to change as there is in Chrome and Firefox, but there is still a fair number of customizable settings.
Microsoft Edge makes their settings very straightforward with only an on/off switch. Some of the more important permissions to check are:
Block Pop-ups
- Extremely straightforward, and gets the pop-ups out of sight and out of mind.
Website Permissions (Location, Camera, & Microphone)
- Select “Manage” to allow or deny websites access to different hardware and information from your computer. If there is nothing in this area, that means no websites are requesting access to those parts of your computer.
Privacy and Services
- You can send websites requesting to track you online a notice that you would not like to be tracked by turning on “Send Do Not Track” requests. However, this is only just a request, and there is no guarantee it will be honored.
- Cookies: Here you can change your cookie preferences by clicking on the dropdown and selecting one of these three options: “Block all cookies”, “Block only third party cookies”, and “Don’t block cookies.”
- If you need to know a little bit more about cookies, check out our article on website cookies.
Safari Browser Tips
iOS
Private Browsing Mode
Private Browsing Mode is very useful when you do not want Safari to store any information about your time online. It keeps browsing history, entered form information, and cookies from being saved to your phone. In common with other browsers’ private window options, it does not hide browsing history from internet providers, employers, or visited websites.
To open Private Browsing Mode, either:
- Click on the overlapping squares in the bottom left corner.
- Select “Private”, then select “Done.”
OR - 3D Touch on the Safari icon and select “New Private Tab.”
Advanced Settings
You access many different sites on your phone, and Safari has quite a few different settings to protect you online. To access these privacy settings, click on the Settings icon, and scroll down and select “Safari.”
Some of the more important permissions to check are:
Block pop-ups
- This is a simple toggle to allow or deny pop-ups on your phone.
Prevent Cross-Site Tracking
- Turning this setting on will block third party cookies only from being saved to the phone.
Block All Cookies
- This toggle will block any and all cookies when browsing Safari.
If you need to know a little bit more about cookies, check out our article on website cookies
Fraudulent Website Warning
- We recommend you leave this setting on so you know when to call it quits on a shady website.
macOS
Private Browsing
Private browsing is very useful when you do not want Safari to store any information about what went on online. It keeps browsing history, entered form information, and cookies from being saved locally to your computer. In common with other “private” modes, Private Browsing does not hide browsing history from internet providers, employers, or visited websites.
To browse in a private window mode, either:
- Secondary click on the Safari icon and select “New Private Window”
OR - Click on the “File” tab in the upper left-hand corner and select “New Private Window”
Advanced Settings
Your Mac browser has a few privacy and security settings that can all be configured in under Safari Preferences. To access these privacy setting, lick on the “Safari” tab in the upper left-hand corner and select “Preferences…”
From the new preferences window, you need to pay attention to two tabs:
- Security. Here you can turn on a helpful tool, the fraudulent website warning. Checking this box will allow Safari to use Google Safe Browsing software to identify potential malicious websites
- Privacy. Toggling on “Prevent cross-site tracking” will block third party cookies only from being saved to your Mac. If you are unsure about the different types of cookies, blocking all cookies will do just that — block all cookies from saving to your Mac. If you would like to delete some or all of the cookies already saved to your computer, select “Manage Website Data…” from this area you can choose specific website cookies to remove, or you can remove all of them at once. If you need to know a little bit more about cookies, check out our article on website cookies.