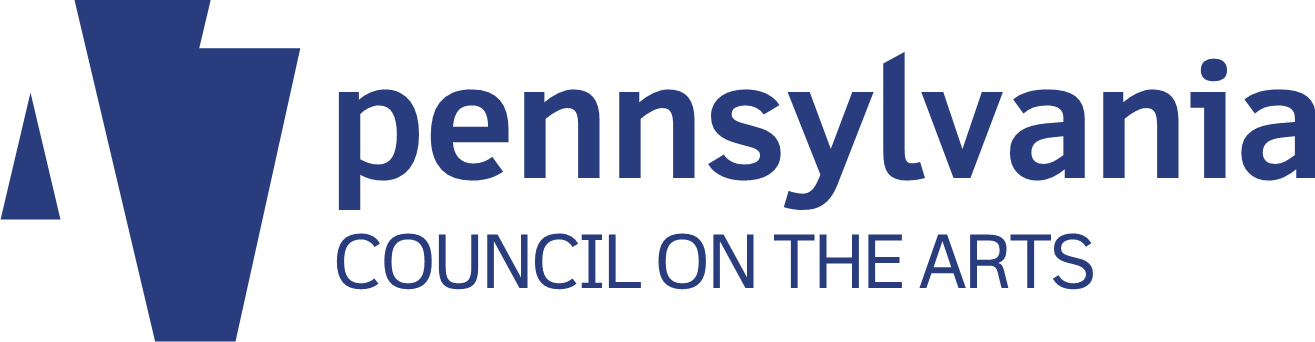This article originally appeared on the Prime Design Solutions website.
Table of contents
Related articles
We all know that Facebook’s organic reach – that is, the number of fans your posts reach without paid promotion – has been declining considerably. Using the “events” Facebook feature is a powerful and under-appreciated way to counteract that trend, and some recent changes to how events work make them more useful than ever. There’s evidence that Facebook is actively working to make events even more relevant, because the more people interact with events, the more time they spend on the social network. If the use of events is appropriate for your business, this guide will help you make the most of them.
Posting Events From Your Personal Profile vs. Your Page
First, you have to choose whether to post an event from your personal profile or as your Page. Creating personal events from your own Facebook profile (to do this, go to “More,” choose “Events,” and then “Create Event”) can be a great way to invite people to parties or other get-togethers. You can choose to make these personal events public or private. If public, anyone on Facebook will see the event – if private, it will be visible only to people who are invited.
But if you’re holding a public event that you wish to promote, and it’s associated with your Page, it is ALWAYS better to create the event as the Page rather than on your individual profile. This is because all events created from a business Page are public – that is, anyone can see them, even people who are not fans of your Page. Also, a Page can’t co-host an event that was posted by an individual profile, regardless of your privacy settings (see below for details on co-hosting). So for the rest of this article, we’ll assume that you’re posting events as your Page.
How to Post an Event
To post an event on your Page, choose “Offer, Event” just above the box where you post status updates. A dialogue box will open, allowing you to fill in the details of your event – time, date, place, and even a ticketing link, if applicable. After you post the event, you can (and should) post a cover photo for it, which is about the same dimensions as a cover photo for your Page. If you don’t choose a cover, the image for the event will default to your Page’s cover image.
You can also add targeting to your event to make it more likely that your intended audience will see your event – or to exclude certain audiences (for example, if you were holding an over-21 event and wanted to avoid inviting teenagers) – based on gender, location, age and so on. To take advantage of this feature, click “select targeting” at the bottom.
Multi-day vs. Recurring Events
It is possible to make a Facebook Event that lasts over a period of days (maximum length is two weeks), which is useful for multi-day events such as festivals, performing arts presentations, conferences, and so on.
But a new Facebook Events feature rolled out in late 2017 that is now available to everyone — you can create a single Facebook Event for something that recurs a few or even many times over a longer time period. Say you host a wine tasting every Sunday at 2:30 from May-June, for example — you can create ONE Facebook Event to promote all the tastings. It’s also possible to choose a custom series of dates and times for multiple occurrences that are not regular.
This fantastic new feature makes it possible to promote recurring events (which, in many cases, are smaller events than those that only occur once) effectively without clogging up your events feed. Note than an event can only recur 52 times, which is more than adequate for most situations — and location and time zone can’t be edited once the event has started.
Inviting People to An Event
It’s important to know that you can’t, as a Page administrator, send invitations to your Page fans, although some of them will see the event in their news feeds when you create it. You can, however, invite your own, personal Facebook friends – so after you use your Page to create an event and then use your personal profile to RSVP that you’re coming, go ahead and click “Invite Friends,” check off all your relevant friends, and hit “save.” But please, take the time to go through and choose which friends might actually be able to attend (for example, you should probably skip your high school friend who now lives in Norway, unless of course you do too), rather than inviting everyone on your friends list. You don’t want people to block your event invitations, or train them to ignore you.
Why Facebook Events Rock
Facebook now provides two forms of RSVPs — “interested” and “going.” The “interested” option allows people to indicate they might go but haven’t decided for sure. This provides a more accurate reflection of how people behave when it comes to attending events. By indicating that they are “interested,” people opt into notifications, without being definitive.
Every time someone RSVPs that they plan to attend or are “interested,” a notification is created in their news feeds: “Jane Doe is going to (or is interested in) Your Event.” This helps spread the word about whatever you’re offering, even to people who aren’t fans of your Page – this means event RSVPs promote your Page, as well as your event.
Facebook is now providing users with ads and notifications about “related events” – in short, making recommendations about other events that might be of interest nearby. This is another way that Facebook is emphasizing events more than ever before! A “Related Events” tab is visible anytime users open any Facebook event, and when users RSVP to events they often receive event suggestions based on everything Facebook knows about their interests (which is, ahem, rather a lot). So as your event gains traction, it’ll be pushed to people in your area who Facebook thinks might like it.
When individual users click the “events” tab on their profiles, they’re flooded with relevant event information. A huge, personalized events listing page appears, including a variety of sections: events to which you’ve been invited or have RSVP’d to, “events happening this week,” next week’s events, and several sections of events that Facebook chooses for you — “events popular in your network,” “related to your events history,” and “popular events nearby.” As always, Facebook is paying attention to what your interests are, and tailoring what you see accordingly — and clearly, Facebook doesn’t want you sitting at home, alone and bored.
As an event approaches, people who have been invited but haven’t given a response, as well as those who have RSVP’d or indicated interest, will receive a notification that the event is coming up. In other words, Facebook reminds your audience for you while you’re busy preparing to throw the event itself! What could be better?
Facebook now allows you to create events and schedule them to post later. It used to be that an event automatically posted when you created it. But as of February 2016, Facebook now allows you to create an event and schedule it to post later, in the same way that you can schedule status updates in advance. Simply create the event as you normally would, and then click on the arrow beside the “publish” button in the lower right corner in order to toggle to “schedule.” You can also create a draft of an event, if you need to work on it in advance.
Events feature their own Insights. From inside the event, host Page admins (not the general public) will see an “Insights” box that’s a mini-version of the Insights offered for your Page. It will tell you statistics on the number of people reached, the number of people who viewed your event, and the number who engaged with it. (Note that only admins for the Page that created the event will see the Insights — not Pages that co-host an event as described below.) These Insights compare extremely favorably to the reach of Page status updates. Finally, you and anyone who views the event can see the number of people RSVPing yes or maybe, and the number of people who’ve been invited.
“Publishing tools” are now available. These are relevant mostly for Page administrators who use events frequently. These tools allow you to easily and quickly duplicate, cancel, share, or edit an event, and provide insights-at-a-glance for all events currently scheduled. You can also easily access your archived events from this tool, which can be really helpful when you need to recreate an old event for your current schedule.
Now what?
You’ve created your event and invited your friends — now what do you do? First, encourage anyone else invested in the event to invite their friends, too. Invited people will get a notification, and if they don’t RSVP right away, they’ll get another notification later. If the event is listed on your website, provide a hotlink to the Facebook event to encourage people to RSVP.
The goal is to get as many RSVPs as possible, in part because the more popular the event is, the more Facebook will push it to other users. But here’s the single biggest reason you want RSVPs: once someone indicates that they are coming to an event or are “interested” in it, they will get a notification when you, as the Page, post inside the event itself.
Think about it – only a tiny fraction of your Page’s fans will see status updates, but every single one of the people who RSVP or indicate interest in an event will get a notification when the hosting Page posts inside the event. That’s an incredibly powerful tool, and the single best thing about using Facebook events for promotional purposes. Use it wisely!
In the long-term, if you regularly host events, make a point to occasionally encourage your Page fans to take note of your events feed. Go to your Page’s events feed and choose “Share Events.” A drop-down menu will allow you to choose whether you want to share on your personal profile, in a Facebook group, or on a Page you manage. You can include a short message in your post as well, if you like.
Adding a co-host to your event
Have you ever noticed how frequently different Pages create Facebook events to promote the exact same event? To give an example, imagine there’s a fundraiser sponsored by two non-profit organizations, held at a separate venue, and two bands are booked to play — and the Page admins for the non-profits, venue, and bands each set up a Facebook event to promote the fundraiser. This confusing, scattershot approach dilutes the promotional effect.
The good news is that there’s a much better way to do it – it is in fact possible for two or more Pages to host the same Facebook event, which means the event will appear in each of the Pages’ event feeds, and go out to each Page’s event subscribers. The benefits are obvious: the event’s RSVP numbers will be higher, which means Facebook will push the event much harder to other users. The Pages can collaborate to promote the event. In short, the overall promotional impact is much greater.
It used to be that co-hosting an event with another Page was a rather complicated operation requiring you (as an individual Facebook user) to be friends with the co-hosting Page’s administrator. But Facebook has made co-hosting an event much easier.
In the Options section of the event (you’ll see this when you create it; you can also access this after the event has been created by clicking “Edit”), you can type in Pages that you want to co-host the event. That Page’s administrators will get a notification that they’ve been invited to co-host, and can accept or decline the invitation — if they accept, the event will appear in their events feed. All hosts of an event can make edits to it.
If another Page has created an event that you want your Page to co-host, you must get in touch with that Page’s admin and ask to be made a co-host. Hopefully you are cooperating with the entity the Page represents on the event, and finding out who that person is won’t be a problem — but if it’s unclear, you can always try sending the Page a private message to ask for help.
Adding an event created by another Page to your events feed
There are also times when it is more expedient to add an existing event to your feed, without becoming a co-host. Here’s how you add an existing Facebook event that has been created by another Page to your Page’s events feed:
- Go to the event you want to add to your Page’s feed and open it.
- Click on the three dots icon in the middle nav bar (located on the right side of your screen) and select “Add to Page.”
- You’ll see a dialogue box inviting you to select which Page you want to add the event to, and a drop-down menu of all the Pages you administer. Select the relevant Page.
- Behold – now the same event appears in both Pages’ events feeds! All Facebook users that subscribe to your event feed will receive a notification. (You will not, however, be able to edit the event —to do that, you must become a co-host).
- You can add the event to multiple Pages, if appropriate.
Paid promotion of an event
Naturally, Facebook has made it easy to buy advertising for events. After your event is created, simply go to the Ads Manager and choose “raise attendance at your event” as your event objective – alternatively, simply choose “Boost Event” from inside the event itself. From there, you’ll have the opportunity to:
- Target your audience through location, demographics, interests and behaviors.
- Set your budget, either daily or for the entire campaign.
- Choose whether to pay for impressions or clicks (Facebook suggests impressions).
- Set your ad schedule.
Conclusion
Facebook events pack a powerful promotional punch when used well. If your business hosts events, make sure you take advantage of this useful, free social media tool.
(First published in January 2016, this article was most recently updated in April 2018).